Pengertian dan Cara Mengerjakan RAKF (Rancangan Acak Kelompok Faktorial) dengan Cara Manual, Excel, Dan SPSS
A. Pengertian
Percobaan Faktorial dengan rancangan dasar Rancangan Acak Kelompok (RAK) adalah percobaan dimana
faktor yang dicobakan lebih dari
satu faktor dan menggunakan RAK sebagai rancangan percobaannya. Rancangan ini
dipilih apabila satuan percobaan yang digunakan tidak seragam, sehingga perlu
pengelompokan, sedangkan pada RAL Faktorial, satuan percobaan relatif seragam sehingga tidak
perlu adanya pengelompokkan. Pada prinsipnya percobaan RAK Faktorial sama dengan
percobaan RAKL tunggal yang telah dibahas sebelumnya namun dalam percobaan ini
terdiri dari dua faktor atau lebih.
2. Pengaturan Unit-unit Penelitian
Prinsip : Ulangan pada RALF menjadi
kelompok pada RAKF, dan perlakuan terdiri dari 2 atau lebih dari 2 faktor
perlakuan, setiap unit penelitian disebar secara acak pada kelompoknya.
3. Model Matematika
Hijk = π + Ki + Pj + Pk + (Pj x Pk) + eijk
Keterangan :
Hijk = Hasil akibat perlakuan ke-j dan
perlakuan ke-k pada kelompok ke-i
π
=
Nilai tengah umum
Ki
= Pengaruh kelompok ke-i
Pj
= Pengaruh faktor
perlakuan ke-j
Pk
= Pengaruh faktor perlakuan ke-k
Pj x
Pk = Interaksi perlakuan ke-j dan perlakuan
ke-k
Eijk = Eror akibat perlakuan ke-j dan perlakuan ke-k pada
kelompok ke-i
i
= 1, 2, …., k (k = kelompok)
j
= 1, 2, …., p ke-1 (p = perlakuan ke-1)
k
= 1, 2,…... p ke-2 (p = perlakuan ke-2)
UNTUK LEBIH JELASNYA PERHATIKAN CONTOH DI BAWAH INI KITA
AKAN MENGOLAH DATA DARI HASIL FAHLI
REVSIANTO FAKULTAS PETERNAKAN UNIVERSITAS ANDALAS
Data ini merupakan hasil penelitian dengan judul : “Pengaruh
Luas Kandang Dan Pemberian Beberapa Level Protein Terhadap Jumlah Eritrosit, Kadar Hemoglobin
Dan Nilai Hematokrit Itik Kamang Betina
Fase Starter"
Menganalisis
Menggunakan Program Excel
Langkah 1 : Jalankan Program Microsoft Excel
Langkah 2 : Masukkan data Lampiran 1a yang
berasal dari Skripsi ke dalam Microsoft Excel
Langkah 3 :
Masukan Rumus untuk mencari rata-rata dan jumlah
Langakah 4.
kemudian, untuk mencari jumlah Ulangan (U) hingga ke f hitung gunakan formula
seperti di bawah ini dan disesuaikan dengan data yang ada.
Langkah 5. Buat tabel sidik ragamnya
dengan formula dibawah ini, sesuaikan dengan data.
Menganalisis
Menggunakan Program SPSS
Ketika membuka Program SPSS, ada dua
Windows yang muncul yang pertama Untuk Data dan yang kedua yaitu Untuk Output
setelah menganalisis
Ø Tampilan
Bagian Data
Ø
Tampilan Bagian Output
Langkah 2 : Mengisi bagian Varibel view seperti di bawah ini
Langkah 3 :
Mengisi bagian nama pada variabel view seperti di bawah ini
Langkah 4 :
Mengisi bagian decimals pada variabel view seperti dibawah ini
Langkah 5 : Mengisi bagian Label pada variabel view
seperti dibawah ini
Langkah 6 : Mengisi bagian Values pada variabel view
seperti dibawah ini
Klik bagian
perlakuan pada values untuk memberikan label perlakuan1 dan perlakuan2 yang
akan kita buat.Selanjutnya klik bagian kelompok pada values untuk memberikan
label pada kelompok yang kita lakukan.
Langkah 7 :
Mengisi data view
Klik bagian data
view
Langkah 8 : Selanjutnya Isi Bagian Kolom
Perlakuan1 dan perlakuan2, kelompok, dan Hasil. Seperti di bawah ini.
Langkah 9 : Menganalisis Data
Klik
Bagian Analyze à General Linear Model à
Univariate
Langkah 10 : Setelah itu muncul seperti di
bawah ini
Klik Bagian [Hasil] à Klik Tanda Panah Pada Bagian Dependent Variable, sehingga
seperti ini
Setelah itu Klik
Bagian Kompos Kopi à
Bagian Giberelin à
Bagian Ulangan à
Klik tanda panah pada bagian Fixed Factors, tapi melakukannya satu persatu,
lalu muncul seperti ini :
Langkah 11 : Klik Bagian Model à
Klik Custom
Setelah diklik
Model, maka akan muncul seperti di bawah ini :
Setelah bagian
Custom diklik, lihat bagian Kiri Kotak Dialog Univariate: Model, disitu ada
bagian Factor & Covariates, Klik bagian Perlakuan 1
Setelah bagian Perlakuan 1
telah muncul di bagian model à Lakukan hal yang sama terhadap Perlakuan2 à Ulangan à sehingga
tampil seperti di bawah ini.
Setelah muncul seperti di
atas, lalu buat untuk Interaksi à Klik Perlakuan 1 à Tekan tombol Shift à Klik Perlakuan 2 à Klik Tanda Panah di Bagian tengah à Klik
Continue
Langkah 12 : Klik bagian Post
Hoc, Post Hoc berfungsi untuk menguji Lanjut dari Hasil Penelitian
Setelah itu tampil Kotak
dialog yang baru, seperti di bawah ini
Klik Bagian Perlakuan 1, dan
klik Tanda Panah pada bagian tengah :
Lakukan hal yang sama dengan
Perlakuan 2, sehingga tampil seperti dibawah ini :
Setelah
itu Klik Bagian LSD (untuk Uji BNT), Tukey (untuk Uji BNJ), dan Duncan (Untuk
Uji Duncan) à Klik Continue
Lalu klik Continue
Langkah 13 : Setelah itu tampil
seperti di bawah ini, maka klik OK
Langkah 14 :
Lalu Muncul OUTPUT dari analisis yang dilakukan
Pada bagian
Tabel Sidik Ragam dari Output SPSS, bandingkan dengan data yang diolah dengan
Microsoft Excel dan juga bandingkan dengan Skripsi yang telah dibuat :



































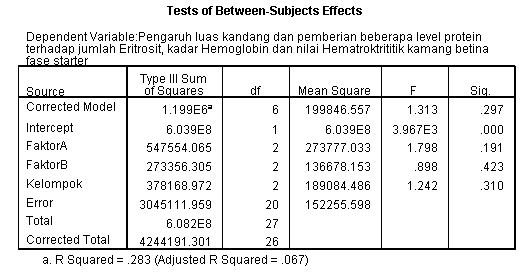


Olah Data Semarang Khusus Untuk Olah Data Frontier 4.1, DEAP 2.1
BalasHapusSPSS, AMOS, LISREL, EVIEWS, SMARTPLS, Software R
WA : +6285227746673
IG : @olahdatasemarang